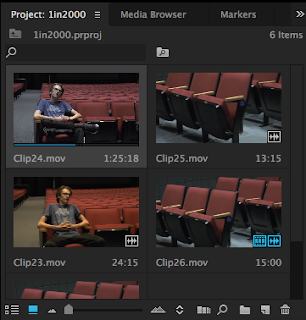To make the walls we built a rectangular prism, then sized it to fit our needs. After creating divisions in the wall, we cut out every other section to create the battlements. After the first wall was complete, we duplicated it and positioned all four walls between the four towers. Personally, I positioned mine on the border lines of the plane. This made it a lot easier, and I could simply type in X,Y, and Z coordinates instead of moving each wall to the perfect place by hand.
For the entrance, we formed a cylinder, combined it with a cube. Then in the Mesh Tab, we used the union tool to join the two items together. Then we inserted it into the wall. We then used the Difference tool in the Mesh tab. This erased the cylinder, cube, and the section of the wall that we put it in. This created a clean archway that serves as the entrance to the castle. Realistically, there would be a portcullis (the metal gate that is pulled up away from the entrance or dropped down to block invaders), but it wasn't a requirement and we hadn't learned a quick way to do that yet.
Color is an important part of animation, so naturally it was one of the first things we learned. To add color to a shape, simply add a lambert or blinn. Giving each object's blinn or lambert the same title will allow you to change every similar object's color at the same time, and it will be the exact same. Giving objects' lambert/blinn will allow for individual color change. I put down a flat plane inside my castle and colored it green. I named its blinn "The Ground". The walls and towers all had a lambert named "lambert1", so they all changed color together. Initially, shapes will appear as a light grey, but you can change them all you want.

My castle consisted of all the requirements. Four towers, four walls, a doorway, a flat plane, and color. Some of my classmates went a little further, adding extra towers, more walls, and much more detail. But I'm not the creative type. I do what needs to be done, and nothing more. You do have the option of adding extra detail, and many of the same techniques used here will help you do that. But I didn't have the time. So go ahead and explore MAYA, there's a lot you can do with it.